RIP. Thank you, Jops.
------------------------------------------------------
처음 맥을 접하시는 분들이 가장 많이 하는 질문,
즉 중복이 제일 심한 질문과 가장 기초적인 것들을 짧게 정리해 보았습니다.
링크 걸어둔 글은 미처 글쓴 분의 양해를 구하지 못했습니다. 죄송합니다.
아래에 글만 다 읽으셔도 가장 기초적인 질문했다고 검색해보라는 소리에 서운하지 않아서 좋고
아울러 스텝분들은 한 답변 또하고 또하고 하는 수고 안하셔서 좋을 것 같습니다.
아래 TIP들은 정말 기초중에 기초입니다.
더 자세한 설명과 많은 자료를 원하시면 검색하시면 될겁니다.
다 카페에 있거든요^^
1. 인터넷 브라우저 관련
2. 프로그램설치및 제거
3. 부팅음(시동음) 제거
4. 인터넷 동영상
5. 인터넷 강의
6. 시작드라이브
7. Wifi zone 사용
8. 제품등록과 Serial
9. 생산주차 확인
10. 프로그램 종료
11. Avi파일과 자막
12. 아이콘및 테마변경
13. 맥용 프로그램
14. 싸이월드 관련
15. 대쉬보드 위젯
16. 맥용 메신저
17. 맥용 압축프로그램
18. 맥용 영한사전
19. CD굽기
20. 인터넷뱅킹과 결제
21. A/S 관련 및 애플 케어
22. 리모컨기능 확장
23. 맥 단축키
24. 마우스 활용
25. 맥용 p2p
26. 유료 프로그램(iwork)
27. 부트캠프와 페러럴즈
28. 프로그램 실행
29. 공인인증서 관련
30. 오프라인매장 학생할인
31. 로그인시 프로그램실행
32. 맥북의 하드용량
33. 맥북 인터넷구매
34. 부트캠프 설치 불량과 업그레이드
1. [맥OS] 사파리로 안되는 사이트들이 너무 많아요
->네이버가 표준을 지키지 않는지라 사파리 하나만 가지고 부족한 점이 많습니다.
파이어 폭스(www.mozilla.or.kr)나 오페라(http://www.opera.com)로는 가능하니
파이어폭스나 오페라 사이트에 들어가셔서
무료로 다운 받으시고 확장 기능과 테마기능을 즐기신 다음 자신에 맞는 브라우저를 사용하세요.
네이버 자료실에 다 있습니다.
오페라는 그냥 영문판 설치하시면 됩니다.
참고로 맥용 인터넷 브라우저로는 다음과 같은 종류들이 있습니다.
각 브라우저의 장단점은 따로 리뷰를 만들어 올리도록 하겠습니다.
1. 사파리 (Sapari) -> http://www.apple.com/safari/download/
2. 파이어폭스(firefox) -> http://www.mozilla.or.kr/
3. 구글 크롬(Chrome) -> http://www.google.com/chrome
4. 오페라(opera) -> http://www.opera.com/
5. 카미노(Camino) http://www.caminobrowser.org/
6. omniweb ->http://www.omnigroup.com/applications/omniweb/
이 정도가 대표적인 맥용 인터넷 브라우져입니다.
맥용에서 브라우저 한 개로 모든 사이트를 이용하는 것이 쉽지가 않습니다.
쉬라와 플락은 더이상 브라우저 서비스를 제공하지 않습니다.
2. [맥OS] 프로그램 설치와 제거는 어떻게 하죠?
->맥에는 따로 설치와 제거라는 개념이 없습니다.
dmg파일 더블클릭하시고 가상폴더가 생성되면
거기있는 이미지를 응용프로그램 폴더로 드래그 하시면 설치가 끝나고
반대로 제거시 응용프로그램 폴더에 아이콘을 휴지통으로 가져다 버리시면 제거가 됩니다.
물론 설치후 dmg파일은 버리시고 가상폴더도 휴지통으로 이동해서 추출하시면 되요.
압축만 푸셨다고 설치가 끝난걸로 생각하시면 안된답니다.
가상폴더에 있는 프로그램은 그냥 임시로 설치되어 있다고 생각하시고
응용프로그램으로 옮기면 완전한 설치가 되는걸로 생각하시면 되겠네요.
가끔 Dmg파일을 실행했을때 설치 프로그램이 따로 있는 파일들이 있습니다.
그럼 윈도우처럼 그냥 설치파일을 실행해주시면 됩니다. 설치파일을
이 경우에 응용프로그램 폴더로 이동시키실 필요는 없습니다.
프로그램 재설치시에 이미 설치가 되어있어서 설치할 수 없다고 뜨는 경우가 있습니다.
그 경우에는 프로그램 정보가 유저의 라이브러리에 남아있어서 그렇답니다.
유저 - > 라이브러리 ->Applications Support 로 들어가셔서 관련된 파일을 모두
삭제해 주신 후에 프로그램 설치를 진행하세요.
삭제시 Unistall 프로그램이 있는 어플이 있고 없는 어플이 있는데
기록이라던지 기타 정보들까지 깨끗이 지우고 싶다면
appzapper나 cleanapp등을 이용하여 삭제하시면됩니다.
간단히 관련 파일들을 모두 지워주거든요.
3.[맥OS] 공공장소(도서관)에서 사용하는데 부팅음(시동음)이 신경쓰여요.
->컴퓨터를 켤때 띵~~하는 소리가 거슬리시다면
http://www.macupdate.com/info.php/id/16425
여기로 가셔서 프로그램을 다운로드 받고 설치하세요.
시스템환경설정에 패널이 생길겁니다.
설치후 볼륨 및 음소거 조절을 해주시면 되요^^
4.[맥OS] 맥에서는 인터넷 동영상을 볼수 없나요?
->보통 인터넷 파일의 경우 윈도우미디어 기반의 파일(wma)파일이 대부분입니다.
마이크로소프트 다운로드 탭에 가셔서 mac/other platform 으로 들어가시면 제일 위쪽에
Flip4mac이라고 있으니 그걸 다운 받으셔서 설치하시면 됩니다.
그리고 맥용 윈도우 미디어 플레이어도 있으니 그것도 설치해보시길~
다운로드 바로가기-> http://www.microsoft.com/downloads/Browse.aspx?displaylang=en&categoryid=5
5.[맥OS] 맥으로 인터넷 강의/주식을 하거나 들을는 없나요?
->대부분의 한국 사이트들은 MS식민지라서 엑티브엑스를 설치하여야 인터넷 강의를
들을 수 있는데 익스플로어에서만 그게 되죠. 아쉽게도 인터넷 강의를 맥으로 들을수는
없습니다. 부트캠프로 돌리는 수밖에 없습니다..
그래도 차차 맥에서도 되는 사이트나 프로그램이 많아지길 기대해 볼수도 있겠죠.
전세계적으로나 MS나 엑티브엑스 사용을 줄인다고 하니까요.
6.[맥OS] 부트캠프를 설치했더니 XP로만 부팅돼요.
->OPTION키를 부팅씨 꾹 누르고 계세요.
그리고 시작드라이버를 바꾸시려면 맥의 시스템 환경설정이나
xp의 제어판에 들어가셔서 시작드라이브를 바꿔주시면 됩니다.
7.[맥OS] 맥에서는 통신사 무선인터넷사용이 불가능한가요?
->가능합니다. 단지 통신사 사이트에 들어가셔서 맥 어드레스 인증을 받으셔야 합니다.
통신사 i사이트 들어가셔서 로그인 하시고 맥 인증방식으로 변경하세요. 자세한 방법은 아래 링크를 참조하세요.
엘지 유플러스의 경우에는 사용법이 설명되어 있지 않더군요.
KT 올레 -> http://wifi.olleh.com/wifi_macid.html
SK 브로드밴드 wing -> http://cs.skbroadband.com/manual/wing/chcertify.asp
맥 어드레스는 좌측 상단의 사과클릭 -> 시스템 환경설정 -> 네트워크->고급" 로
들어가셔서 airport 탭에서 00:17:f2:26:95:00 이런형식으로 되어있는겁니다.
":"을 제외하고 입력해 주시면 됩니다.
8.[맥OS] 맥북 제품 등록하려는데 시리얼번호는 어디서 알수 있나요?
->맥북 받으실때 상자 옆면에 적혀있습니다. 4H627...이런 형식으로 말이죠.
맥os서 확인하고 싶으시면 좌측위의 사과를 누르시고 이 매킨토시에 관하여에
들어가신뒤 버젼을 두번 클릭하시면 일련번호가 나옵니다.
제품등록은 애플 홈페이지 맨 아래쪽을 찾아보시면 등록하는 곳이 보일거예요.
9.[맥OS] 구입한 제품이 몇년도 몇주차인지 어떻게 확인할 수 있나요?
->위에서 확인한 시리얼 번호를 보면 4H627..이런 형식으로 되어있는데 6은 생산년도이고
그다음은 두자리 숫자가 몇주차인지 나타내어줍니다.
가령 위의 시리얼의 경우 2006년 27주차 제품이 되겠죠.
10.[맥OS]창을 완전히 닫았는데 프로그램이 종료되지 않습니다.
->맥에서 프로그램을 완전히 종료하기 위해선 cmd(좌측사과버튼) +Q 을 입력하셔야 합니다.
단순히 창을 닫을 때는 cmd(좌측사과버튼) + W,
새창을 열 때는 cmd(좌측사과버튼) + N
새탭을 열 때는 cmd(좌측사과버튼) + T
새로고침의 경우는 cmd(좌측사과버튼) + R입니다.
11.[맥OS]퀵타임에서 AVI파일이 재생되지 않습니다.
->퀵타임에서 AVI (DIVX)파일은 완벽하게 지원되지 않습니다.
화면에 깨지면서 소리가 나지않는 경우가 대표적이죠.
무비스트, Mplayer나 VLC를 다운 받으시길 바랍니다.
그리고 Avi를 퀵타임에서 재생하기위한 코덱들은 아래 링크에서 다운받으세요.
물론 아래 코덱들도 일정한 파일 재생할때만 읽을 수 있습니다.
3vix -> http://www.3ivx.com/download/macos.html
AC3 -> http://mac.softpedia.com/get/Audio/AC3-Codec.shtml
Xvid -> http://osx.iusethis.com/app/xvidquicktimecomponent
12.[맥OS] 맥에서 아이콘과 테마를 변경하고 싶은데 어떻게 하죠?
->일단 아이콘을 다운로드 받으시고 압축을 푸신후 아이콘을 베끼기(cmd+c)하시고
변경할 파일 클릭후 정보입수 하신다음 위쪽에 작은 아이콘을 클릭하시뒤 붙여넣기(cmd+v)를 하시면 됩니다.
아이콘을 다운 받으시고 싶으면 http://interfacelift.com 을 추천합니다.
윈도우용 맥용 아이콘과 배경이 아주 많습니다. 그리고 시스템과 관련된 프로그램의
아이콘(파인더나 대쉬보드, 휴지통)은 캔디바라는 프로그램을 설치하셔야 됩니다.
상용프로그램이므로 개인적으로 구하시길.
배경화면은 바탕화면을 우클릭하시면 데스크탑 배경화면 변경에서 배경화면과 화면보호기를
바꾸실 수 있습니다.
그리고 맥의 테마 변경프로그램인 shapeshifter이용해서 테마를 바꿔줄 수 있습니다.
15일동안 무료로 체험이 가능하고 그후 20달러에 구매가 가능합니다.
관련 테마는 위 사이트에서 역시 다운로드 받을 수 있습니다.
프로그램 다운로드는 아래 사이트에서 가능합니다.
http://www.unsanity.com/haxies/shapeshifter
참고로 기존 아이콘 변경 프로그램인 캔디바가 shapeshifter 2.4버젼에서 안 먹힙니다.
시스템 환경 설정에서 실행시킨후 exclude리스트에 캔디바를 추가시킵니다.
또 shapeshifter 2.5 는 레오팟에서는 적용이 되지 않습니다. 다음 버젼을 기다리셔야할 듯.
13.[맥OS] 윈도우용 포토샵이나 한글은 맥에서 못 쓰나요?
->네. 맥용 포토샵이나 맥용 한글은 따로 있습니다.
스타크래프트 역시 맥용 스타크래프트가 따로 있습니다.
MS 오피스 프로그램도 맥용이 따로있는데 속도면에서 불만이 많은
것으로 알고 있습니다. 윈도우 프로그램은 맥에서 전혀 돌아가지 않는다고 생각하시면 됩니다.
".exe"의 확장자를 가진 파일은 무용지물이고 ".dmg"형식의 확장자를 가진 파일이 맥 전용입니다.
아실지 모르겠지만 PPT 파일은 Iwork의 Keynote로 돌아가고
워드 파일은 Page, 액셀은 Numbers로 간단히 작업할 수 있습니다.
한글은 2006년판 MS 오피스는 2008년판이 최신인걸로 알고 있습니다.
한글과 컴퓨터에서 제공하는 한컴오피스 맥용 한글뷰어와 오피스 뷰어를 아래 사이트에서
다운로드 받으실 수 있습니다.
http://www.hancom.co.kr/downLoad.downView.do
14.[맥OS] 싸이월드나 블로그의 배경음악이 나오지 않아요. 미니홈피도 잘 보이지 않습니다.
->
싸이월드의 경우 웹표준을 지키는게 아니라서요.뭐 다른 사이트들도 마찬가지입니다.
미니홈피나 블로그의 배경음악은 액티브엑스를 사용하기 때문에 맥에서 재생되지 않습니다.
싸이월드 네이버에 무수한 배경음악을 가진 분들께 심심한 위로의 말씀을 드립니다.
파이어폭스에서 배경음악을 들을 수 있지만 그건 어디까지나 윈도우용
파이어폭스일 경우입니다. 윈도우용 파이어폭스 플러그인이 나왔지만
맥에서 파이어폭스를 쓸땐 지원하지 않습니다.
파이어폭스 부가기능 설치하러가기
-> https://addons.mozilla.org/ko/firefox/
15.[맥OS] 대쉬 보드 위젯은 어디서 다운받고 설치/제거는 어떻게 하나요?
위젯은 애플 홈페이지의 OS X탭에서 Downloads로 들어가시면 수천개의 위젯이 있고
다운 받으셔서 더블클릭하신후 설치하시면 대쉬보드에 설치됩니다.
대쉬보드 창에서 지우시려면 옵션키를 누르면서 마우스를 위젯에 대면 왼쪽위에 X표시가 나오고
위젯을 관리하시려면 좌측 아래쪽에 +키를 누르시면 됩니다.
완전히 삭제하고 싶으시면 맥 하드에서 사용자이름/라이브러리/위젯으로 들어가시면
파일들이 있습니다.
대쉬보드 위젯설치와 관련된 아랫글을 참고하세요~
http://cafe.naver.com/inmacbook/1496
그리고 XP에서도 비슷한 효과를 내고 싶으시다면 야후 위젯을 다운 받으세요.
자세한 설명은 아랫글을 참고.
http://cafe.naver.com/inmacbook/10638
16.[맥OS]맥용 매신저는 어떤것이 있고 네이트온이 가능한가요?
->네이트온은 현재 오픈베타 서비스 중입니다.맥용과 리눅스용이 나왔습니다.
문자서비스도 가능하며 기존의 오프라인 버그등도
수정되었습니다.
[맥용 네이트온 다운로드]
다른 메신저로는 맥용 MSN이 제일 무난합니다.
윈도우에서 만큼의 기능 (화상, 문자)등은 지원되지 않습니다.
MSN홈페이지에서 맥용으로 다운로드 받으세요.
카테고리탭에서 맥이나 Other Playforms을 선택하시면 됩니다.
[MSN다운로드 바로가기]
그리고 아이챗과 스카이프가 많이 사용됩니다. .MAC은 유료(60일체험)지만 그 이후에도 아이챗은 무료입니다.
맥사용자만 이용가능하구요. 스카이프의 경우 전세계사람들이 가장 많이 사용하는 화상채팅 프로그램중에
하나입니다. 인터넷 전화기능도 겸하고 있구요. 아래로 들어가보세요.
[맥용 스카이프 다운로드]
저는 개인적으로 Adium 이란 메신저를 추천해드리겠습니다. 스카이프, 엠에센, 구글톡, 아이챗, 네이트온을
한꺼번에 돌릴 수 있는 통합메신저입니다. 그리고 인터페이스나 기타 아이콘을 개인 취향에 맞게 꾸밀 수
있다는 점에서 매력적이라고 생각합니다. 단점이라면 네이트온의 경우 싸이월드연동, 아이책이나 스카이프 경우
화상 음성 채팅등이 지원되지 않는다는 거죠.
[Adium 다운로드] [Adium 관련 각종플러그인]
17.[맥OS] 맥에서 압축 프로그램은 어떻게 푸나요???
->Stuffit expander라는 프로그램이 있습니다. Stuffit deluxe라는 프로그램을 찾아보세요.
물론 기본적으로 파일을 우클릭하면 기본프로그램으로 풀 수 있습니다.
알집용 압축해제 프로그램이던 코코알은 더이상 사용이 불가능하며
최근 각광받는 무료 압축해제 프로그램으로 The Unarchiver가 있습니다.
http://wakaba.c3.cx/s/apps/unarchiver.html
18.[맥OS]응용프로그램의 사전은 영영사전이던데 영한 사전은 없나요?
코코아사전을 가장 많이 이용하고 계신데 작년에 나온 코코아 사전은 Mac OS X 10.6 스노우 레퍼드에서만 작동한다고 합니다. 아래 링크를 참조하세요.
http://www.hanminsuk.com/?p=122
이외에 한영/영한 사전을 사용하는 방법에 대한 tais9님의 포스팅이 아래 주소에 있습니다. 도움이 될 것입니다.
http://tais9.tistory.com/526
19.[맥OS]맥에서는 CD를 어떻게 굽나요? 구운시디를 윈도우에서 쓸 수 있나요?
->맥자체의 레코딩기능을 이용하셔도 됩니다. 디스크 유틸리티를 이용하셔서 이미지를 만드신 후에
CD로 구우시거나 시디롬에 공CD를 넣으면 초기화메세지가 나오고 초기화를 하면 데스크탑에 아이콘이
생성이 됩니다. 이 아이콘에 레코딩할 폴더나 파일을 드래그해서 넣으신 다음 그아이콘을 휴지통에
드래그하면 레코딩여부를 묻게 됩니다.
그리고 Toast Titanium 이라는 프로그램을 사용하시면 손쉽게 구우실 수 있습니다.
프로그램을 열고 구울 파일을 불러오거나 드래그 해주고 우측 하단의 빨간 버튼을 눌러주면 끝이죠 ^^
윈도우 겸용여부는 프로그램에서 선택하실 수 있습니다. 한글이름명으로 구우시면 윈도우에서 깨져서 읽습니다.
최신버젼은 Toast Titanium 11 입니다. 관련사이트는 http://www.roxio.com 입니다.
무료 레코딩프로그램도 있습니다.YuBurner라는 프로그램입니다.
http://www.macupdate.com/info.php/id/12905
20. [맥OS]맥에서의 인터넷 결제와 인터넷 뱅킹이 가능한가요?
->맥에서 인터넷 뱅킹은 현재 신한은행, 외환은행이 지원하고 있습니다.
타 은행의 경우 공인인증서등의 문제로 맥에서 사용이 불가능하고
인터넷 카드결제 역시 일부 카드사에 제한되어져있습니다.
결제시 VMware나 페러럴즈 혹은 부트캠프를 이용하서야 하고
VMware등에선 인터넷결제가 거의 잘 되지만 부트캠프 이용시 안심결제등 일부
결제프로그램은 애플키보드서포트와 부딪혀 오류를 발생시킵니다.
키맵핑 프로그램과 키보드 보안프로그램간에 충돌일 가능성이 있습니다.
부트캠프나 페러럴즈나 키보드 관련된 액티스엑스를 설치하실경우 부트캠프에서
제공하는 애플관련 드라이버가 정상적으로 동작되지 않을 가능성이 큽니다.
이경우 엑티브엑스를 삭제하고 드라이버를 재설치해야 하거나 관련 프로그램을 계속 쓸
경우 부트캠프의 완벽한 지원이 어려울 수 있습니다.
신한은행: http://www.shinhan.com/
외환은행: http://www.keb.co.kr
21.[맥OS]한국에서 맥북을 샀는데 미국에서 서비스가 가능할까요? 애플 케어는 뭔가요?
->애플은 전세계 서비스보장입니다. 애플 서비스센터가 있는 곳이라면
어디던 가능합니다. 물론 회화가 되야겠죠 ㅎㅎ
애플 케어는 맥북 구매시 1년의 보증기간과 90일간 전화서비스 기간을 3년으로 늘려주는 서비스 상품입니다.
구입은 제품 보증기간 1년이 지나기 전에 하셔야 합니다. 혹은 구입시에 함께 주문하여 자동등록하는 것도 가능합니다.
전자제품이니 만큼 언제 고장이 날지 모르고 애플 제품의 경우
수리하는 곳이 많질 않고 서비스센터가 적으니 구매하는 쪽이 좋다고 생각합니다.
물론 사용자 본인의 과실로 인한 고장이나 파손까지 보장되는건 아닙니다.
또한 애플케어의 유무가 노트북을 되파실때 중고가에 큰 영향을 주기도 합니다.
<<자세한 사항 참조>>
22.[맥OS] 리모컨의 기능은 고작 음악, 동영상, 사진을 보는것 뿐인가요?
->아닙니다. 프로그램에 의한 확장이 가능합니다.
Remote buddy라는 프로그램은 이용하시면 됩니다. 30일 체험판을
쉽게 구하실 수 있을겁니다. 30일 이후에는 상용판을 구매하셔야합니다.
http://www.iospirit.com/products/remotebuddy/
그리고 Sofa control이란 프로그램이 있습니다.역시 상용프로그램입니다.
전 리모티버디보다 이 프로그램이 조금 더 낫더군요.
http://gravityapps.com/sofacontrol/index.html
23. [맥OS] 한영키가 없는데 맥에서 한영변환은 어떻게 하나요?
-> cmd(좌측 사과)+ 스페이스바입니다. 더 많은 단축키가 궁금하시면 아래글을 참조하세요.
http://cafe.naver.com/inmacbook/1133
한자입력은 글자에 밑줄 쳐진 상태에서 option키를 누르시고 엔터키를 누르시며 되고
하트나 별모양등 특수문자는 화면 우측 상단의
언어부분을 클릭하시면 문자팔레트를 불러와 입력하실 수 있습니다.
24. 마우스 활용
맥의 매력적인 기능 중 하나는 마우스 만으로 할 수 있는게 많다는 겁니다.
가령 링크가 걸려있지 않는 주소는 번거롭게 주소창에 복사 - 붙여넣기 할 필요없이
선택한 뒤에 마우스로 주소창에 드래그 해주면 됩니다. (우클릭으로 링크로 바로 이동하는 기능도 있습니다)
그리고 반대로 사이트 주소를 연결창으로 드래그 해주면 연결창에 자연스레 북마크가 됩니다. (윈도우도 되죠^^;;)
이런 주소뿐 아니라 싸이월드나 네이버 등에서 사진 및 그림들(스크랩 금지된 것 포함) 역시
번거롭게 우클릭으로 저장하실 필요없이 클릭후 바탕화면이나 원하시는 폴더로
드래그 해주시면 저장이 됩니다. 일부 동영상 역시 이런 드래그 만으로 저장이 되기도 하더군요.
그리고 오페라나 파이어폭스등 브라우저에서는 익스플로어와 달리
마우스 좌버튼 누른 상태에서 우버튼 클릭시 앞으로 가기.
마우스 우버튼 누르 상태에서 좌버튼 클릭시 뒤로가기 등 여러가지 기능이 됩니다.
파이어폭스는 마우스 제스처를 설치해 더 많은 기능을 이용하실 수 있고
오페라 역시 환경 설정 - 고급설정에서 마우스 제스처 기능을 설정하실 수 있습니다.
25.[맥OS] 맥용 P2P 프로그램으로는 어떤게 있나요?
일단 한국사이트 중에 아이팝과 폴더플러스과 맥용 다운로드 프로그램을 제공하였으나 사용자 저조로 더이상 맥용 다운로드 프로그램을 제공하지 않습니다.
맥용 다운로드 프로그램에 관해 잘 정리된 포스팅이 있어 아래에 첨부합니다.
http://blog.missflash.com/671
그리고 개인간의 파일이동으로 픽짜라는 프로그램을 추천해드리겠습니다.
개인간의 파일 전송이나 그룹간의 파일 공유에 이만한 프로그램이 없다고 생각합니다.
픽짜 역시 사용자 저조로 더이상 유료 서비스를 제공하지 않는다고 하네요.
http://www.piczza.com/
초창기 맥용 P2P프로그램들이 증가하는 추세였으나 자리를 못 잡고 결국 다 사라지는 것 같아 씁쓸하네요.
26.[맥OS] 맥에 깔려있는 프로그램들이 인증번호를 요구하네요 ?? -_-
->번들로 깔려있는 퀵타임이나 키노트 같은 경우는 기능이 한정적입니다. trial 버젼들이죠.
모든 기능을 이용하기 위해서 구입을 하셔서 인증번호를 입력해야 합니다.
Serial 번호를 가르쳐주세요라는 질문은 사양하겠습니다.
27.[윈도우즈] 윈도우는 부트캠프로 밖에 못 돌리나요?
->아닙니다. 부트캠프외에 페러럴즈와 Vmware, 크로스오버라는 프로그램이 있는데
재부팅 없이 맥상에서 윈도우즈를 이용할 수 있습니다.
페러럴즈나 브이엠웨어의 경우 맥상에서 윈도우창을 새로 띄우고
크로스 오버의 경우는 그냥 맥 화면 위에 윈도우 프로그램을 띄워주는데
한글지원도 되지 않고 아직까지는 베타버젼입니다.
페러럴즈나 Vmware를 무난히 실행시키기 위해서는 램이 2G정도
되는 것이 좋습니다. 그리고 일부 프로그램이나 동영상의 경우
부트캠프만큼 잘 실행되지 않기도 하구요. 맥OS가 실행된 상태에서 XP를 돌리는 것이기
때문에 당연히 부트캠프만큼의 성능을 기대하기 어렵습니다.
페러럴즈 관련 리뷰는 "치우"님이 올려주셨습니다.
http://cafe.naver.com/inmacbook/2148
Vmware는 댄지(dandy35)님이 올려주셨습니다.
http://cafe.naver.com/inmacbook/7992
부트캠프 설치는 아랫 링크를 참조하세요. (출처 :파스텔님)
http://kmug.co.kr/board/zboard.php?id=review&no=17
28. [맥OS] 프로그램을 실행했는데 창이 안 떠요.
->일부 프로그램의 경우 (크로스오버등) 그럴 수 있습니다.
작업 표시줄을 보면 파인더에서 실행프로그램으로 바뀌어있을겁니다.
새로운 작업이나 파일을 오픈하시면 아마 프로그램이 실행될 겁니다.
브라우저의 경우 프로그램은 실행중이나 창을 모두 닫았을때
커맨드 + N이나 Dock의 아이콘을 클릭하면 다시 창이 뜹니다.
29. 공인 인증서 관련.
앞서 말씀드렸듯이 현재 맥을 지원하는 은행은 신한은행,외환은행뿐입니다.
은행 홈페이지 들어가시면 맥 유저들을 위해 인터넷 뱅킹 프로그램을 다운 받을 수 있도록 나옵니다.
문제는 맥에서 인터넷 뱅킹을 위해 공인 인증서를 등록하면 XP에서 타컴퓨터에
인증서가 이미 설치된 것으로 인식되기때문에 맥용 인터넷 뱅킹을 실행하시고 공인인증서 관리로 들어가서
공인인증서 내보내기 하시고 메일 등을 통해 이 인증서를 윈도우로 보내시고 타 은행 인터넷 뱅킹 프로그램을
실행시키시거나 접속하신후 역시 공인인증서 관리에서 이 인증서를 가져오기 하시면 됩니다.
반대의 경우도 마찬가지로 하시면 되겠죠.
30.[기타] a# 이나 백화점 애플 전문매장등 오프라인 매장에서도 학생할인이 가능한가요?
->애플의 학생할인은 온라인 매장에서만 가능하며 할인율은 대략 5%~10%입니다.
교직원과 대학(원)생도 해당되며 학생증 사본(팩스, 스캔)을 요구할 수도 있습니다.
참고로 아이팟 제품군은 교육용이 아닌지라 학생할인 품목에서 제외됩니다.
학생할인을 받으실 예정이라면 1년에 두번정도 신상품 출시전에 있는아카데미 프로모션을 이용하여
맥과 아이팟을 조금 더 싸게 구매할 수 있는 기회가 있으니 눈여겨 보세요.
<<교육할인 관련정보>>
31. [맥OS] 로그인시 프로그램이 자동실행되지 않도록 하고 싶어요.
->아마도 프로그램을 "로그인시 열기"로 지정해두셔서 그런걸 겁니다.
Dock에 있는 아이콘을 몇초간 클릭하시거나 우클릭하셔서 "로그인시 열기"에 체크되어 있는 것을
해제해 주시면 됩니다.반대로 컴퓨터를 실행시 항상 불러오고 싶은 프로그램이 있다면 (메신저등)
로그인시 열기로 체크해두면 되겠죠^^
강제종료의 경우는 맨위 좌측의 사과 버튼을 누르면 시스템 강제종료가 있습니다.
단축키는 opt + command + Esc 구요.
32. [맥OS] 맥 구매시 용량과 실제 용량에 차이가 있어요.
->맥 OS인 레오팟의 용량이 대략 20GB정도 차지합니다. 필요없는 프로그램은 과감히 지우시는게 좋습니다.
또는 설치시 선택하실 수도 있구요.설치시 다국어와 번들 소프트웨어등을 체크하시면
10기가 이상을 줄이실 수 있습니다.물론 차후에 필요하시다면 소프트웨어만 설치도 가능합니다.
본인이 사용하지 않는 프로그램이나 드라이버들을 삭제하시면 하드용량이 훨씬 늘어날 것입니다.
33.[기타] 인터넷에서 파는 맥북이 너무 싼데 믿고 사도 될까요?
->기본적으로 애플은 정가제입니다. 할인쿠폰이나 이벤트에 의한 할인을 가능하지만 지나친 할인은 의심해볼만합니다.
GS나 Lotte, 신세계 이런 대형 인터넷 쇼핑몰의 경우야 설사 사기라도 환불이나 교환이 보장되지만
소규모 사이트 경우에는 신뢰하지 않는 것이 좋습니다.실제로 사기를 당한 사례도 있습니다.
쇼핑몰에서 사실때는 홈쇼핑 맨 하단에 있는 사업자 등록번호를 조회해 보세요.
국세청 홈페이지 메뉴 세번째에 조회,계산을 클릭하시면 중간에"사업자유형/휴폐업조회"가 있습니다.
없는 번호거나 생긴지 얼마 안된 사이트라면 절대 구매하지 마세요. 사기당할 확률이 100%입니다.
그리고 맥북 사실때 10%퍼센트 이상으로 싼 가격이라면 한번쯤 의심해 보는것이 좋습니다.
또 용산이나 테크노마트에 가실땐 인터넷으로 사양과 최신 모델 넘버를 알아가시는게 좋습니다.
처음 구입하시는 분들은 아무래도 애플제품에 대해 잘 모르실테고 맥북은 구제품이나 신제품이나
디자인이 똑같은 만큼 구모델로 사기치는 용팔이나 테팔이들이 있어서요. 조심하시길 바랍니다.
34. [윈도우] 부트캠프 설치 불량과 업그레이드
->일단 가장 먼저 의심해볼만 한 부분은 윈도우가 정품이냐는 겁니다. 정품이 아니라면
당연히 제대로 설치되지 않을 가능성이 있습니다.될 수 있는한 정품 씨디를 구매하시거나
부득이한 경우 지인에게 대여하여 사용하시고 혹은 어둠의 경로를 이용해 다운받아 사용하시는 경우
사용자가 임의로 변경한 이미지가 아닌 깨끗한 이미지를 사용하시기 바랍니다
간혹 설치시 윈도우에서 serial키 요구한다는 분들이 있는데 포맷하고 까셔야해요.
프로그램 깔듯 설치하면 안됩니다.
부트캠프 설치후 인터넷이나 그래픽,사운드,블루투스등의 사용을 위해서 드라이버를 설치해 주어야 하는데
맥 구입시 받은 OS 설치시디 중에 1번 CD를 시디롬에 넣어주면 자동으로 설치해줍니다. 설치CD가 없는 경우에는
드라이버 파일이나 파일이미지를 구하신 이후에 데몬 등을 이용하여 실행시켜주시면 됩니다.
타이거 유저의 경우 드라이버씨디를 굽기 귀찮으신 분들은 다음 방법을 이용하여 손쉽게 업그레이드 하실 수 있습니다.
"응용프로그램-> 유틸리티 -> 부트캠프 우클릭하여 패키지내용보기 -> contents -> Resources -> Disk image실행하시면
파일들이 뜨는데 거기서 setup.exe 파일과 Driver 폴더 두개를 함께 XP 드라이브의 임의 폴더로 복사" 하신 후
XP로 부팅하셔서 setup.exe 파일을 실행시켜 주시면 됩니다. (부트캠프 1.3부터 바뀌었음)
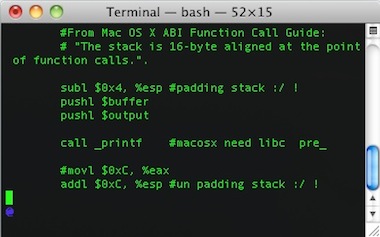


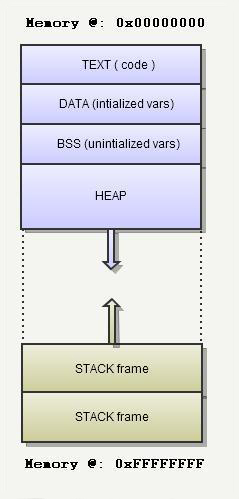
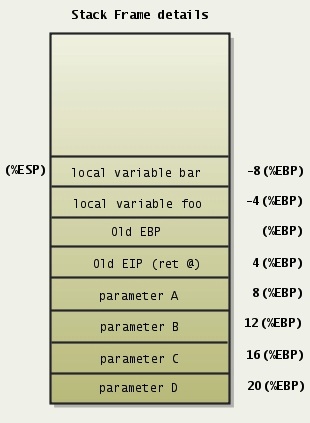
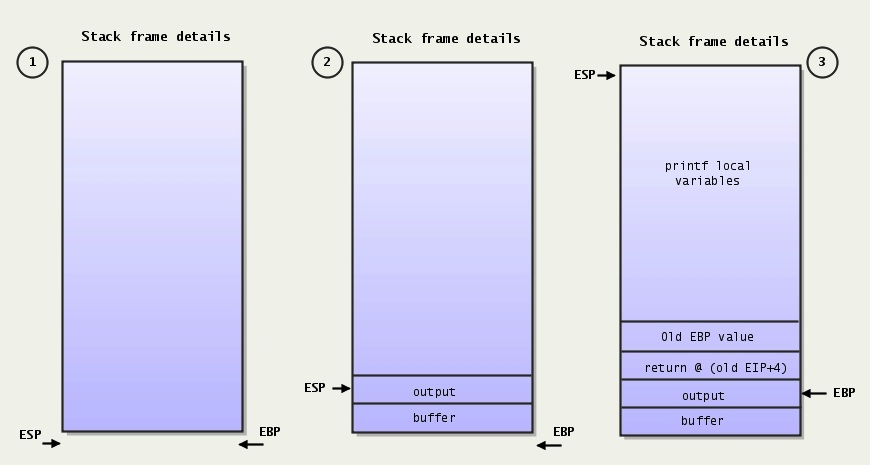
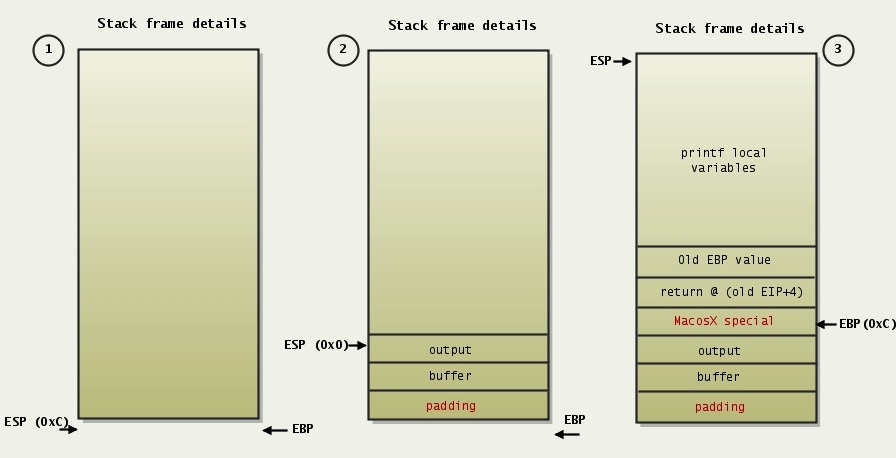 Not only you need to pad the stack but you also need to take into account the fact that Mac OS X will perfom an extra 4 byte
Not only you need to pad the stack but you also need to take into account the fact that Mac OS X will perfom an extra 4 byte 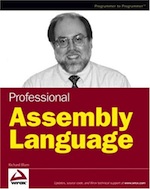





















 ir051_portable.zip
ir051_portable.zip







 hpusbfw포맷툴.exe
hpusbfw포맷툴.exe


































