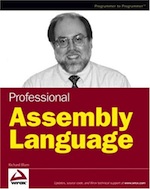음 뭐랄까..
웹브라우저를 쓰면서 안타깝게 여겼던게 몇가지가 있다.
1. 탭 브라우징 인터페이스는 크롬 방식이 제일 낫다.
ㄱ) 현재 탭에서 링크를 눌러 새 탭이 뜨면 현재 탭 바로 옆에서 뜬다.
ㄴ) 그 새 탭을 닫으면 이전 탭 위치로 바로 이동한다.
ㄷ) 탭 하나가 뻗었을 때 다른 탭들은 무사해야한다. (프로세스 분리)
2. 하지만 크롬에서 부족한 기능. 이는 파폭에서 가능하다.
ㄱ) 탭이 뜬 상태에서 웹브라우저를 종료하면 이전 탭들을 모두 저장, 다음 실행 시 다 띄워준다.
3. 사파리는 크롬과 파폭에 비해 탭 브라우징이 거지같다.
4. 플러그인, 확장 프로그램 등이 사파리가 제일 뒤쳐진다.
내가 원하는건 크롬+파폭의 탭 브라우징이었다.
크롬이 ㄷ) 기능을 지원했지만 간혹가다가 전체가 죽어버리는 일이 있다.
하지만 크롬은 이전 탭을 저장하지 않으므로, 전체가 죽어버리면 그야말로 미친다.
파폭은 이전 탭을 저장하지만, 결국 다른 탭 브라우징 인터페이스는 사파리랑 다를 바가 없다.
그리고 사파리는 이 모든 것에서 취약하므로 애초에 난 포기를 했었지.
하지만 알았다.
사파리도 된다!크롬 + 파폭 = 사파리 커스터마이징!1. Glims
http://www.machangout.com/정말 막강한 기능을 가지고 있다.
아 완전 놀랐다. 이건 정말 획기적인 프로그램이다!
설치하면 이처럼 환경설정에서 확인할 수 있다.
우선 탭 순서 정렬부터 설정해보자.
일단 탭은 위와 같이 해둔다.
대충 봐도 기능이 대단하지?
위처럼 설정을 해두면, 각 탭에 파비콘이 나타나고, 사파리 실행 시 이전 종료 때의 탭들이 다 복원된다.
(복원 때에 약 1초 정도의 딜레이가 걸리는데 거기서 당황하지 말고 기다리면 된다.)
맨 밑의 체크박스에 체크 꼭 해주고, 새 탭 배치 부분도 위처럼 해두면 크롬과 거의 똑같이 행동한다.
완벽하게 같은거 같진 않지만 그래도 정말 거의 똑같다.
(빌어먹게도 난 정말 '반례'를 잘 찾는다. ;ㅁ;..)
뭐 이런 기능들도 있다.
검색 제안은, 난 잘 안 쓰지만 쓰는 사람들은 굉장히 유용하게 쓰일거 같다.
그런데 Google Korea가 없어서 좀 아쉽;;;
다운로드 창 자동 닫기, 이거 정말 바라마지 않던 건데 여기에 있네~ ㅋㅋㅋ
우왕ㅋ굳ㅋ
이거 하나로 크롬, 파폭 저리가라 해버렸다.
케케케..
하지만..
크롬과 파폭은 사파리를 뛰어넘는 또 다른 기능이 있는데..
바로 확장 프로그램이다. 파폭에선 플러그인.
요 녀석들을 따라잡으려면 또 다른걸 깔아줘야한다.
2. GreaseKit
그리스몽키 계열 스크립트를 사파리에서 쓰려면 꼭 필요하다.
그리스몽키 용 스크립트는 100% 작동을 보장할 순 없지만 아무튼 요놈 있으면 여러모로 편해질 수 있다.
우선 SIMBL을 설치해야한다.
http://www.culater.net/software/SIMBL/SIMBL.php에서 SIMBL을 다운받아 설치하자.
이제 GreaseKit을 받아서 깔자.
http://8-p.info/greasekit/에서 다운받은 뒤,
bundle 파일을~/Library/Application Support/SIMBL/Plugins
로 복사해놓자.
위 경로가 없을 수도 있다. SIMBL 폴더부터 없다면 직접 만들어서 넣어주면된다.
사파리를 재실행하면 메뉴에 GreaseKit 이라는게 생겨날테다.
그리고 필요한 스크립트는
userscripts.org에서 Install을 눌러주면 휙하고 들어간다!
직접 받은 js 파일의 경우엔 그냥 사파리로 드래그 해버리면 역시 설치할 것인지 묻는다.
필요한 걸 설치해서 쓰도록 하자.3. Safari Extensions
다음과 같은 순서로 확장 프로그램 기능을 키도록 하자.
Safari -> 환경설정 -> 고급 -> 메뉴 막대에서 개발자용 메뉴 보기 체크
개발자용 -> 확장 프로그램 활성화
환경설정에서 이처럼 확장 프로그램이라는 항목을 볼 수 있게 된다.
여기 들어있는 것들은 내가 설치해서 있는 것들이다.
사파리의 확장 프로그램은 다음 사이트에서 쉽게 구할 수 있다.
http://safariextensions.tumblr.com/이 사이트에서 검색해서 대충 받으면,
safariextz 라는 확장자의 파일을 구하게 될것이다.
간단하게 그냥 실행하면 알아서 사파리에서 '설치'할 것인지 묻게 된다.
그리고 설치하게 되면 좀 전에 본 환경설정에서 관리가 가능해진다.
우선 AdBlock부터 설치해서 잘 작동하는지 확인해보니, 잘 되더군.. ㅋㅋ
4. Xmarks
요건 덤이다.
http://www.xmarks.com/이미 다들 쓰고 있을 걸로 생각되는데, 맥용 Xmarks를 받으면 맥의 사파리용이 받아질테다.
그냥 설치하면 기존 것과 똑같으니 쉽게 할 수 있을 것이다.
에효
그동안 사파리의 탭 브라우징이 워낙 맘에 안 들어서 외도를 계속 해왔는데..
맥에선 크롬도 그닥 좋지만도 않고 해서 (한글 입력 버그 크리..) 짱나는 면도 있었고..
그런데 이렇게 사파리의 약점을 비록 자체 기능을 통해서는 아니지만, 암튼 해결을 했더니 속이 다 시원하네.
Glims가 좀 더 막강해지면 정말 행복해질거 같다. ㅋㅋ
그리고.. 파폭이나 크롬 못지 않게 사파리도 얼른 확장 프로그램들이 좀 더 다양해졌으면 좋겠다. ;ㅁ;
크롬 꺼랑은 그냥 컨버팅 수준으로 잘 통하는거 같던데.. ㅠㅠ
※ 일부 확장 프로그램은 32비트를 요구하기도 한다.
Snow Leopard의 사파리를 32비트로 실행하는 방법.
파인더에서 /Applications로 이동 후 Safari.app 파일에서 우클릭 -> 정보 입수
-> 32비트 모드에서 열기 를 체크.
이후 실행하면 된다.
출처 http://devbug.me/511














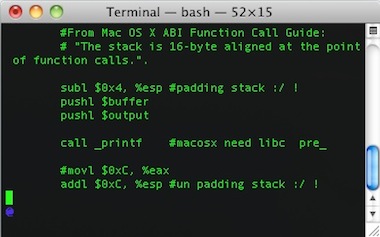


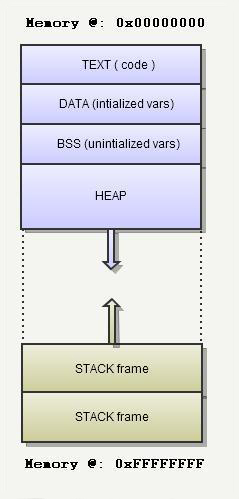
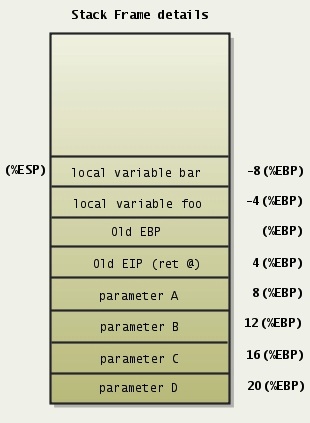
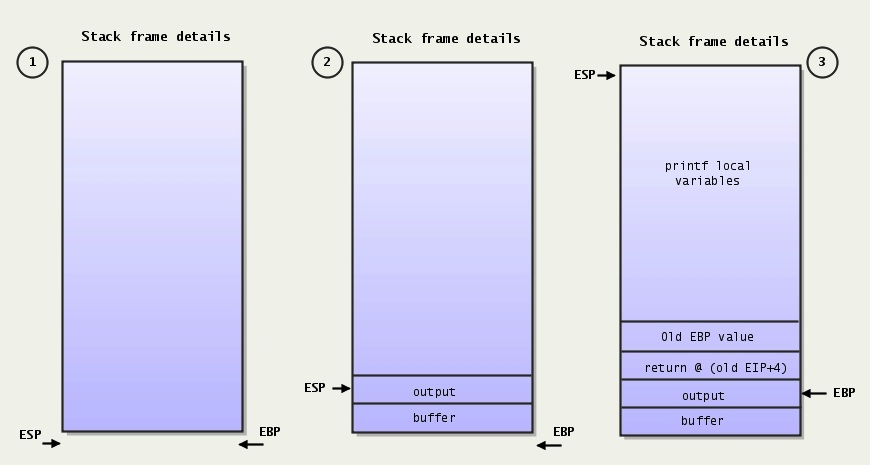
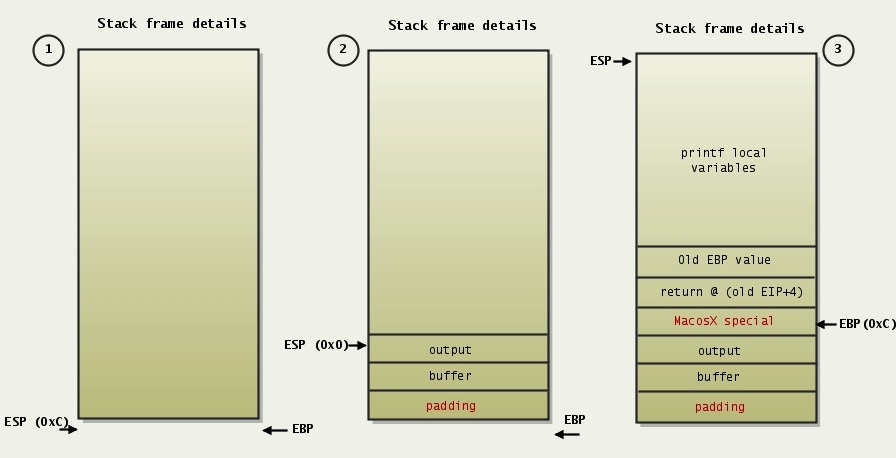 Not only you need to pad the stack but you also need to take into account the fact that Mac OS X will perfom an extra 4 byte
Not only you need to pad the stack but you also need to take into account the fact that Mac OS X will perfom an extra 4 byte