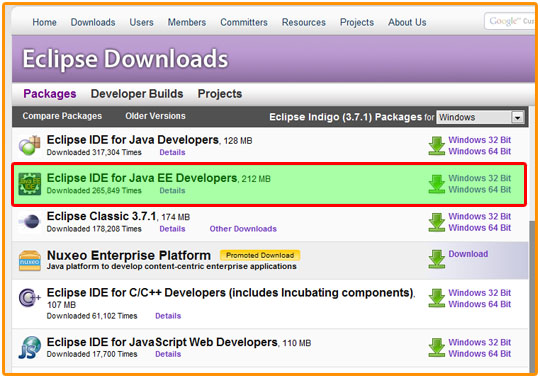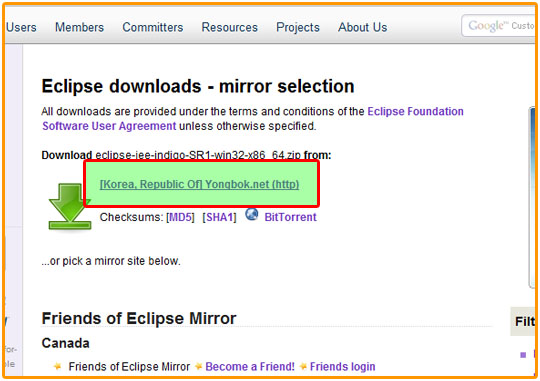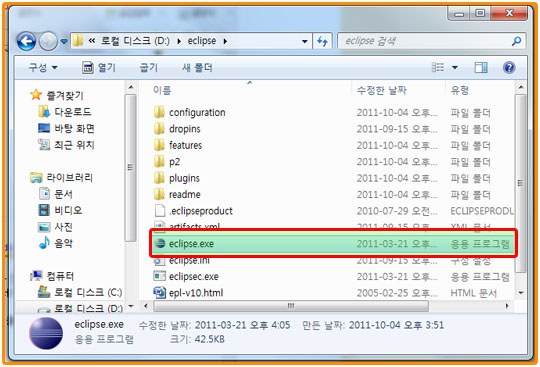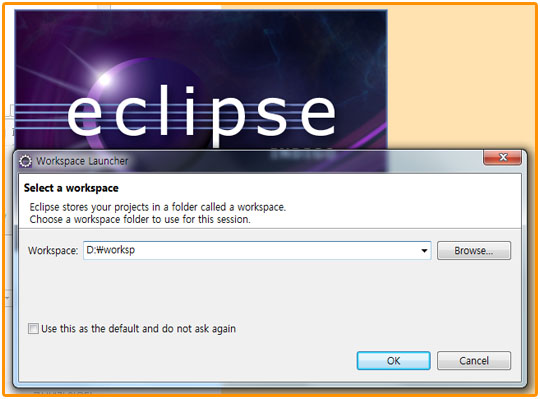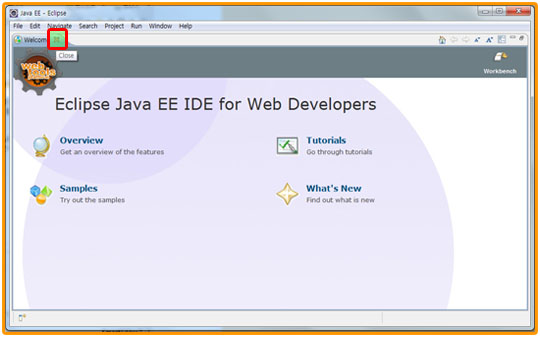<input type="button" onclick="javascript
<input type="button" onclick="javascript
<input type="button" onclick="javascript
<input type="button" onclick="javascript
<input type="button" onclick="javascript
window.location.reload(); 또는,
<a href="javascript
'Development > eclipse' 카테고리의 다른 글
| [eclipse, tomcat, oracle 설치] (0) | 2011.11.20 |
|---|---|
| [맥 OSX에서 이클립스 단축키 ^(control) space가 맥의 우측 상단의 Spotlight와 겹치는 문제 해결] (0) | 2011.10.27 |
| [파레트] (0) | 2011.10.26 |