http://www.eclipse.org/downloads/
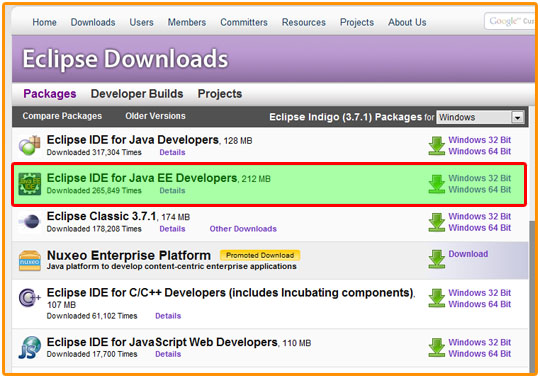
원활한 웹 개발을 위해서 반드시 형광색이 표시된 Eclipse IDE for JAVA EE 버전을 받으시는 것이 좋다. 우측에 32비트와 64비트 두가지 중 하나로 선택하여 다운로드 할 수 있으니 자신의 운영체제에 맞는 부분을 클릭하시면 된다.
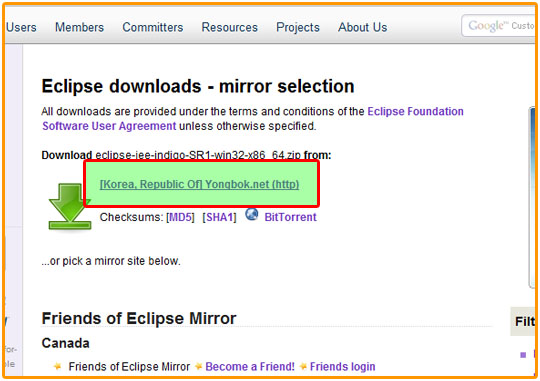
이후 상기 이미지와 같은 부분의 링크를 클릭하시면 다운로드가 진행된다. 이클립스는 특별히 어디다 설치해도 지장이 없으니 자신이 가장 편하다고 생각되는 폴더/작업 환경에 다운로드 받는다.
이후 다운로드 받은 압축파일을 알집이나 winrar등을 이용하여 풀어주도록 한다.
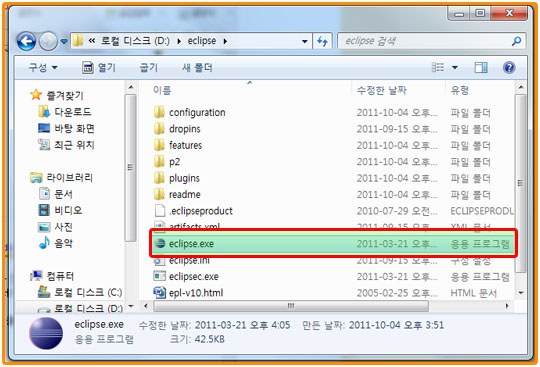
압축을 풀면 eclipse 폴더 안에 다음과 같은 파일과 폴더들이 있는데
eclipse.exe 가 실행파일이다. eclipse.exe 를 실행한다.
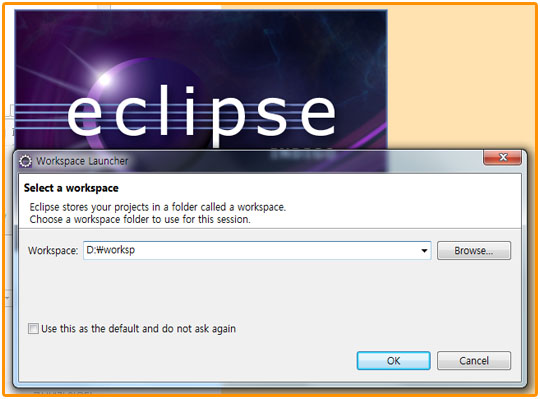
이클립스 로고와 함께 워크스페이스를 어디로 설정할지를 묻는 창이 뜬다.
이곳에서 지정하는 폴더에 여러분께서 작업하시는 결과물과 이클립스 설정 정보가 모두 저장되니 적당한 폴더명을 지정해주시면 된다.
나중에 워크스페이스를 따로 바꿀수도 있지만 이의 경우 설정파일과 소스파일들을 다시 옴겨주어야 하는 번거로움이 있으니 자주 사용할 임의 폴더로 설정한다. 설정 후 OK버튼 클릭
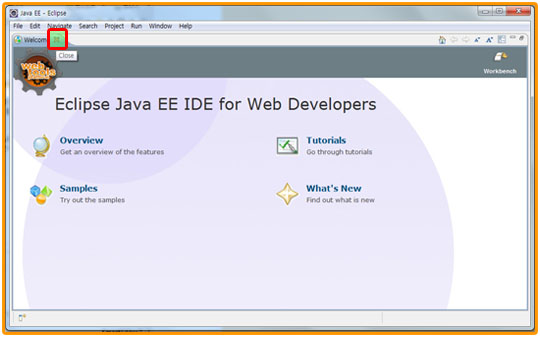
첨부된 파일을 설치한다.
설치할 위치를 잘 기억해 둬야 한다.
<tomcat서버 만들기>
1. 서버 탭을 보이게 한다.
이클립스 윈도우 탭 -> Show View -> Servers선택
2. 서버 생성
서버탭에서 오른쪽 클릭 -> Apache -> tomcat선택 -> next -> finish
오라클 설치
이 경로에서 버전에 맞는 오라클 설치
설치하면 아이디는 SYSTEM이고, 비밀번호는 본인이 설정해 기억해야 한다.
설치하고 나면 디폴트값으로 포트넘버 8080을 사용한다. 그러나 이 번호는 톰캣과 충돌하기 때문에 바꿔줘야 한다.
1. cmd창을 연다.
2. SQL PLUS 실행 : sqlplus /nolog
3. 데이터베이스 접속 : CONNECT SYSTEM/설치할 때 입력한 패스워드
4. 포트 변경 명령 수행 : EXEC DBMS_XDB/SETHTTTPPORT(8087)
5. SQL PLUS 종료 : exit
<이클립스 오라클 연동>
1. Data Source Explore 탭을 보이게 한다.
이클립스 윈도우 탭 -> Show View -> Data Source Explore 선택
2. 새로운 데이터베이스 연결 생성
Database Connection에서 오른쪽 클릭 -> new... -> Oracle선택 하고 next -> 맨 위에 Drivers에서 오른쪽에 동그란 버튼 선택 -> 설치한 버전에 맞는 드라이버 선택 -> 오른쪽 JAR List탭으로 이동 ->원래 있던 JAR파일 지우고 Add JAR/Zip... 버튼 클릭 -> oracle설치한 폴더에 들어가서 \app\oracle\product\10.2.0\server\jdbc\lib경로로 이동 해 ojdbc14.JAR파일 추가 -> OK버튼 클릭 -> General 탭에서 SID를 db에서 xe로 바꾸고 Host를 server에서 localhost로 바꾼다. -> 비밀번호를 입력 하고 Finish 클릭
<프로젝트 생성>
1. 프로젝트 생성
새 프로젝트 생성 -> Web에 Dynamic Web Project 선택하고 next -> 프로젝트 이름 지정 -> Target Runtime에서 톰캣 확인 -> Dynamic Web version과 Configuration 확인 후 finish
2. ojdbc14.jar파일 추가
oracle설치한 폴더에 들어가서 \app\oracle\product\10.2.0\server\jdbc\lib경로로 이동 해 ojdbc14.JAR파일을 찾아 다음 경로에 넣어준다
3. sql명령 입력할 파일 생성
원하는 폴더에서(위에서는 ch08) 오른쪽 클릭 -> new.. -> SQL File을 찾아 이름 정하고 생성 -> 다음과 같이 설정
-> 필요한 SQL문을 입력하여 사용하면 된다. 만들어진 테이블은 아래 Data Source Explore에서 확인하거나 인터넷 창을 실행시켜 127.0.0.1:8087/apex를 입력해 로그인하여 객체 브라우저에서 확인해 볼 수도 있다.
'Development > eclipse' 카테고리의 다른 글
| [jsp에서 onClick 이벤트 정리] (0) | 2011.11.26 |
|---|---|
| [맥 OSX에서 이클립스 단축키 ^(control) space가 맥의 우측 상단의 Spotlight와 겹치는 문제 해결] (0) | 2011.10.27 |
| [파레트] (0) | 2011.10.26 |







