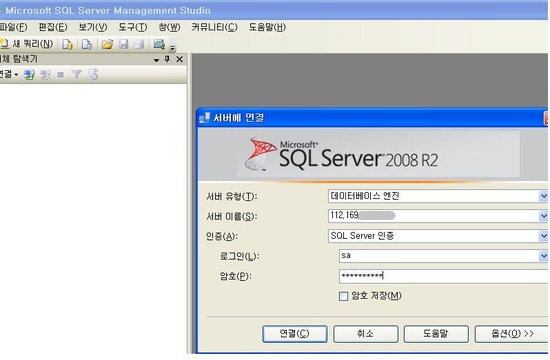1. www.microsoft.com/express 접속 (다음과 같이 창이 뜹니다.)
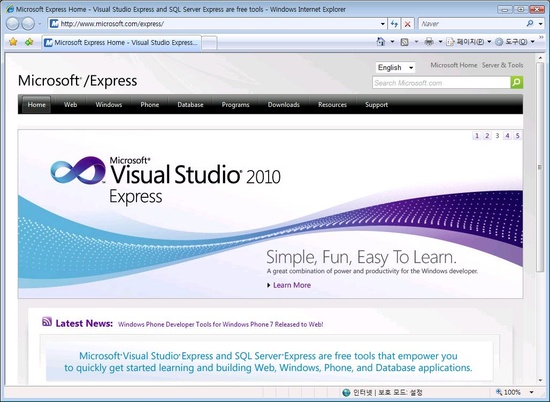
2. web 탭을 선택합니다.

3. 보라색으로 된 Install 버튼 클릭 (2번 화면에도 보입니다.~~)
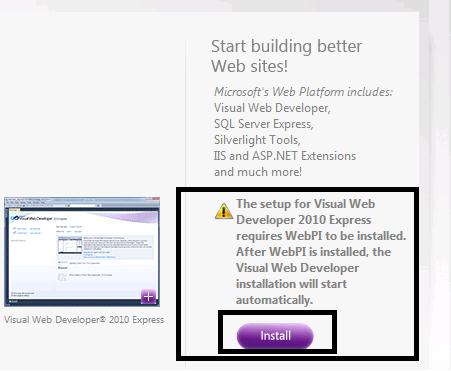
4. 웹플랫폼 설치 관리자 2.0 창 실행 (Install을 클릭하여 다운 받은 wpilauncher_n.exe 더블클릭하여 실행)
5. 새로운기능에 있는 전체 선택(본인의 취향에 따라 설치하실 것만 하면 되지만 저는 전체 선택하여 인스톨 합니다.)
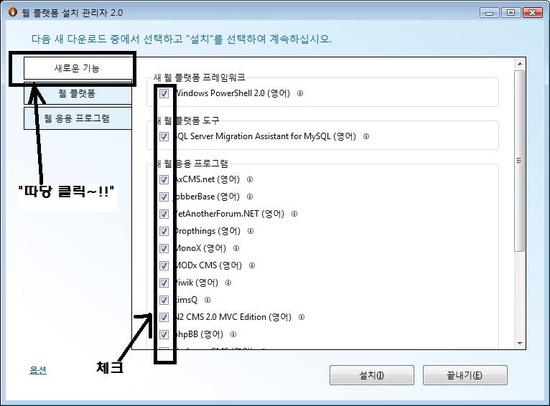
6. 설치 클릭(5번 그림에 설치 보이시지요??)
7. SQL Server Express 설치계획 감지..
- 혼합 모드 인증(응용 프로그램 개발 권장) 선택 (XP는 있었지만, Vista는 없더군요)
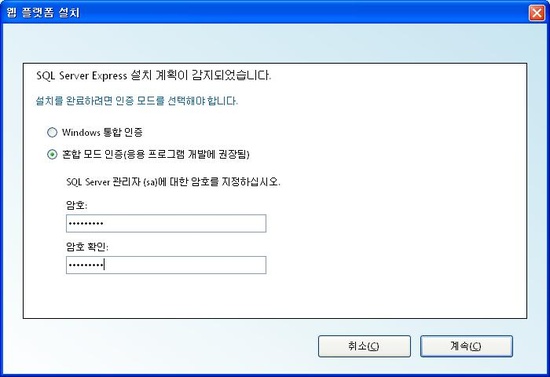
8. 암호는 설정하되 3가지 이상(영소,영대,숫자,특문 중 3개를 적용) 하여 설정한다.
비밀번호는 앞으로도 로긴할때마다 자주 쓰이므로 비밀번호 대충적지 마시고 혼합해서 적으시길 권장합니다.

그 후에 설치가 진행 됩니다.(설치 시간이 꽤 깁니다..)

9. 설치도중 메시지가 뜨면 재시작 하세요~ (재부팅후에 알아서 자동 설치됩니다.)
이렇게 한 3번정도를 해주셔야 됩니다.(설치할때 은근히 시간이 좀 길어요)
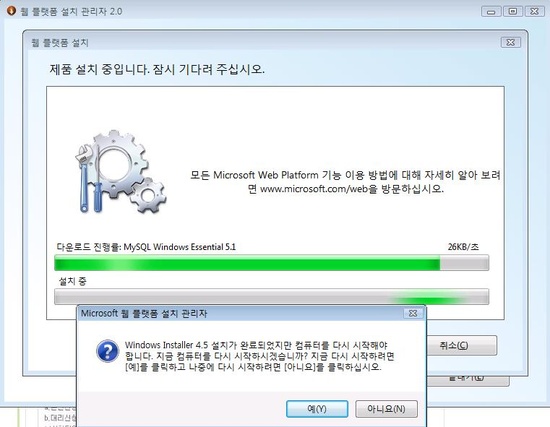
10. 설치 후 데이터베이스 -> 사용자지정 에서 웹플랫폼 데이터베이스 사용자 지정에 체크항목 중 3,4번째 선택

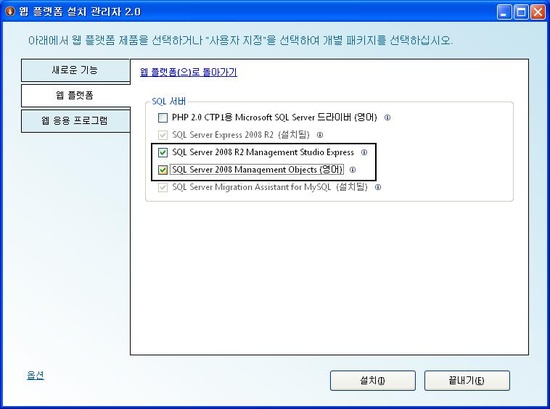
SQL Server 2008 R2 Management Studio Express 와 Management Objects(영어) 를 설치하면 저희는 MS-SQL Server 2008 R2가 전부 다 설치되어서 다음과 같은 메시지가 뜹니다. 이제 정상적으로 나머지 세부 IP주소와 방화벽 설정만 해주시면 됩니다.
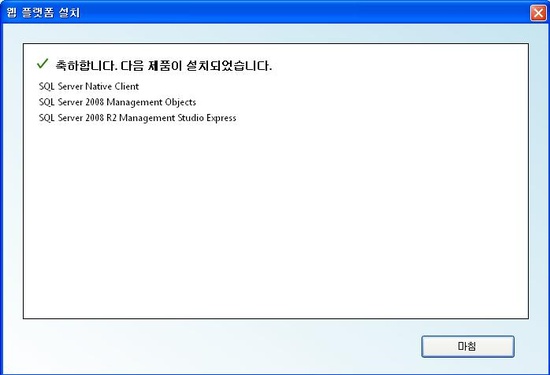
11. 설치 완료 후 확인할 것
- Microsoft SQL Server 2008 R2 구성도구 폴더 안에 구성관리자가 있는지 확인
- Microsoft SQL Server 2008 R2
SQL Server Configuration 클릭 하여 다음과 같이 설정합니다.

12. SQL Server 구성관리자 -> SQLEXPRESS에 대한 프로토콜 공유 메모리, 명명된파이프, TCP/IP 사용
VIA제외하고 나머지는 사용으로 하되 TCP/IP는 다음과 같이 셋팅해주세요 TCP 포트는 1433 입니다.
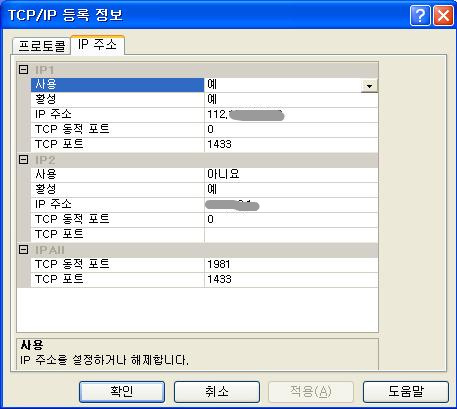
설정뒤에 다음과 같이 다시 시작을 꼭 해주셔야 됩니다.

13. Windows 방화벽에 포트추가(설정은 스샷참조)

15. 방화벽설정후 다시 시작합니다.
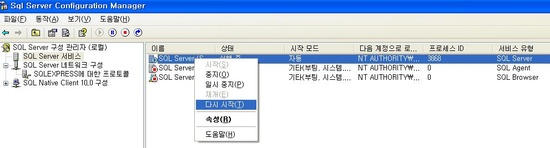
16. 자신의 아이피를 서버 이름에 입력후 연결
- 아이피 보는 법은 시작 -> 실행 -> cmd 입력 후 명령 프롬프트창이 뜨면 ipconfig 를 입력하세요
(혹시나 없는 경우에는 보조프로그램 -> 명령 프롬프트가 있는지 확인해주세요~! XP 기준입니다.)
앗!! 잠깐만요
간혹가다 cmd -> ipconfig해도 다음 그림과 같이 안되는 경우가 있습니다.

이럴떄는 기본적으로 ipconfig 가 깔려있는 폴더 c:\windows\system32 로 들어가셔서 해주시면 됩니다.
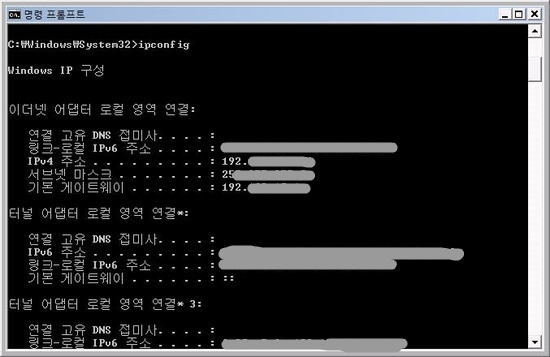
자신의 아이피 주소를 확인후에 설치가 된 SSMS에 들어가셔서 서버이름에 아이피와 앞서설정했던
로그인 아이디 암호를 적어주시면 됩니다.~! 밑에와 위에 IP가 다른 이유는 서로 다른 환경에서 하였으므로
다름을 밝힙니다. IP는 보안상 가렸습니다 양해바랍니다^^